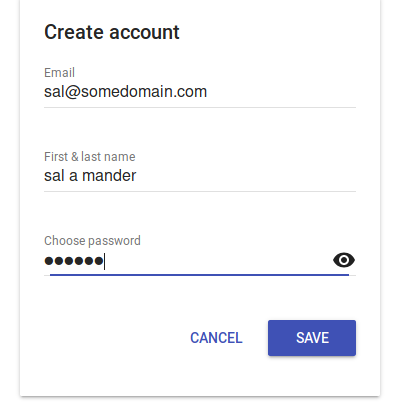IAP access to GCP and On-prem systems using Identity Platform
2019-04-29As more employees work from home, it is important to provide more options for them to securely access internal services and sites.
These sites maybe your intranet portal, sensitive HR or financial systems that are not exposed directly externally. Traditionally, companies accessed these sites after establishing a VPN tunnel from an employees laptop directly to the corporate network. Just about any administrator of such system will tell you VPNs are quite cumbersome to maintain and essentially provide security based dynamically expanding the trusted network.
At Google, we found the access model based primarily on a network perimeter did not sufficiently scale with a mobile workforce nor provide sufficient selective security guarantees for sensitive applications. Our approach was to assess the context of a given request for an application holistically. By that we would take signals derived from multiple sources at runtime to evaluate the integrity of a call with the resource being accessed. For example, the evaluation signals for a request would include who is making the call, from what device, from what network, at what time, and so on. A request is not simply evaluated using administrator define static if-then chain but also assigned trust levels based on heuristics inferred from prior contexts.
This internal system is we used to achieve is described in BeyondCorp research paper which goes into more details about these signals. For external users, the same system is Google Cloud Identity Aware Proxy (IAP).
In the current context of remote work, the benefits of non-VPN, context based access is apparent. However, the question of how your users are identified to IAP in the first place still needs to be addressed. Until recently, any user that wanted to participate in IAP had to be either a GSuties user or imported into and configured for Cloud Identity. GCP customers use Cloud Identity to directly access resources such as Cloud Storage or PubSub and participate in the IAM controls GCP offers. In other words, its primarily there to enable your users use GSuites and Google Cloud resources.
What if your company just wanted to use IAP with an identity provider of your choosing without having to import and use Cloud Identity? Google Cloud Identity Platform is a general customer identity and access management (CIAM) system which is now supported by IAP. With Identity Platform, you define the actual root identity provider for your users (SAML, ADFS, OIDC, Okta, Auth0, Yahoo, Google, etc) and when used in conjunction with IAP, you can provide VPN-less access to your system while retaining the same control over your provider.
The usecase for using Identity Platform here is best illustrated with some examples:
-
You use Active Directory but not wish to subscribe to and manage the synchronization your users with Cloud Identity. In this case, you would use Identity Platform SAML integration to federate with Active Directory. If a user attempts to access an IAP protected resource, he/she will get ultimately get redirected to your SAML ADFS login screen. Post login, the users context with IAP is established and a decision to grant access to the resource is made.
-
You use Gsuites but do not want your users IAM access to GCP resources. Here you can configure Identity Platform with an OpenIDConnect provider which happens to be Google. A user accessing a protected resource is redirected ultimately to a Google Login screen for Gsuites (which itself maybe SAML). Once authenticate, the users context for the backend system is set.
-
You already use an identity provider like Okta or Auth0 but want to use IAP. Here you can use Identity Platform OpenID Connect capability to federate with your root identity provider. A user accessing a resource will ultimately see Okta or Auth0 screen. After login, the users context with IAP is established through Identity Platform.
The sample usecases above demonstrate how to establish a users identity. With that identity in context, IAP has several integrations which you can use to give access to onprem systems:
-
Establish VPN connectivity once from a GCP project to your on-prem system. Once the connectivity is established, you can deploy the IAP Connector on GCP which treats your backend application as a protected resource. You then expose the connector’s interface externally. Your users would authenticate with whatever mechanism IAP is configured to use (which in this case is whatever Identity Platform). Once authenticated, the request is securely tunneled to your backend system.
-
Your application is already exposed externally but you want to protect it with IAP. In this case, you configure GCP to treat your application as an Internet network endpoint group. This will route traffic through an IAP protected loadbalncer to your backend. Your service must validate the secure headers sent by IAP. As an example of how Google uses this mode, consider the fact that most internal applications are actually DNS resolveable everywhere but access is proxied:
$ nslookup memegen.corp.google.com 8.8.8.8 Server: 8.8.8.8 Address: 8.8.8.8#53 Non-authoritative answer: memegen.corp.google.com canonical name = uberproxy.l.google.com. Name: uberproxy.l.google.com Address: 209.85.232.129 Name: uberproxy.l.google.com Address: 2607:f8b0:400d:c0d::81 $ curl -v https://memegen.corp.google.com/ > GET / HTTP/2 > Host: memegen.corp.google.com > < HTTP/2 302 < location: https://login.corp.google.com/request?s=memegen.corp.google.com:443/uberproxy/&d=https://memegen.corp.google.com/%3Fupxsrf%3DAO9zFu3IK0f_6C-DLUZ6GxreooIS0ir5dDM4FbnCwfPVqNfBog:1586098940127&maxAge=1200&authLevel=1500&keyIds=zRI,s8x
The tutorials below focus on creating a ‘hello world’ integration of IAP and Identity Platform using the scenarios above.
Once you begin to use IAP with Identity Platform (or Cloud Identity), you can further tune the context signals and security posture by enabling and using these additional features:
- Identity Platform with Multi Factor Authentication
- Cloud Identity with Multi Factor and GCP Session Control
- Context Aware Access
- Audit Logging
- Blocking Functions –> https://cloud.google.com/identity-platform/docs/how-to-extend-authentication-functions
This article describes how you can use IAP and Identity Platform together in several modes to identify a user and then access your internal system.
-
Users Authentication:
Your users will authenticate with a sample portal page that simply takes username/password. (this is just for demonstration; you can define your any provider Identity Platform supports (SAML, ActiveDirectory, OpenIDConnect, Yahoo, etc)
-
Access Backend Service
-
A) GCE VM
In this mode, you will deploy an VM into GCP that will run
nginx. The intent for this mode is to show the default configuration where you can control access to a service running on GCP.In this flow, the request proceeds as:
user -> IAP -> GCE backend -
B) Internal VM running “on-prem”
You will setup two projects: one to host IAP and another that represents your ‘onprem’ network which you will connect using a VPN tunnel.
The onprem system will not be exposed externally will run an
apachewebserver that will represent your intranet site. IAP project will establish a secure connection on the backend to the simulated ‘on-prem’ network using low levelipsecVPN as well as Cloud VPNThis is setup is more complex to setup since this involves establishing a secure backend connection via VPN
In this flow, the request proceeds as:
user -> IAP -> IAP Connector -> VPN --> backend -
C) External VM running “on-prem”
In this mode, you will run a VM “on-prem” that is exposed externally but one that validates requests authorized by IAP. This mode is for the situation where you would like to use IAP but cannot modify the underlying code to perform IAP’s user validation.
For this, you will run a simple Envoy on prem that will validate IAPs headers only. Once validated, the request is allowed to proceed to the backend system.
In this flow, the request proceeds as:
user -> IAP -> Internet NEG --> backend
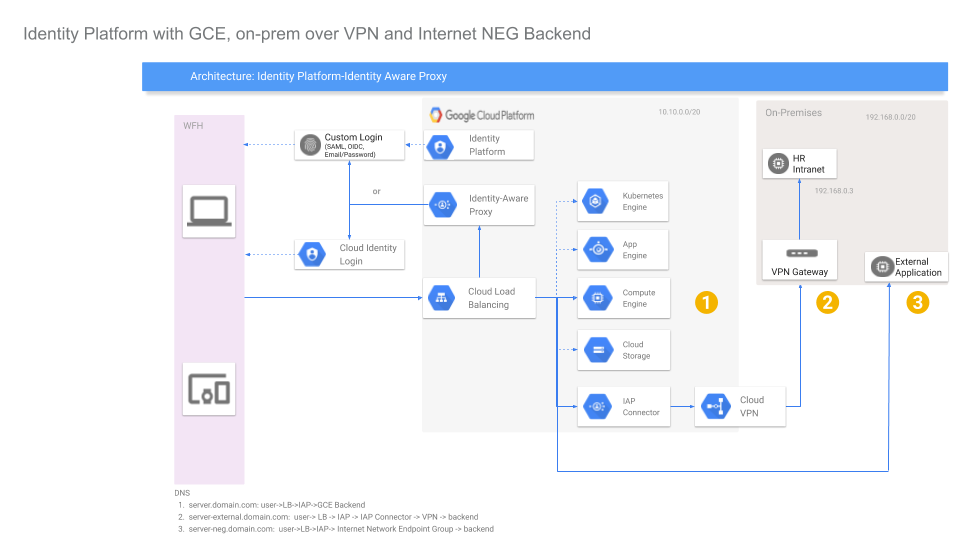
-
You can find the source here
Setup
There are several stages to this tutorial depending on which aspect you are interested in.
You must setup the Identity Platform login handler (step 1) and then elect to jump to one or more of steps 2,3 or 4.
- Setup Identity Platform login handler
- Enable Cloud Identity
- Enable Email/Password Authentication provider
- Deploy Login Handler page to FirebaseHosting
- GCE Backend
- Setup GCP-internal backend service
- Setup Google LoadBalancer L7 with SSL certificate.
- Configure Identity Platform with 3rd party auth (username/password)
- Deploy 3rd party login page
- Configure IAP backend
- On-Prem Backend over VPN
- Configure onprem-internal application
- Configure VPN tunnel from GCP->onprem
- Configure GCP->onprem backend service
- Configure IAP proxy for onprem-internal backend service.
- On-Prem Backend over NEG - Configure onprem-external application - Configure GCP->internet NEG backend - Configure IAP proxy for onprem-external service
Create Projects
Start with creating two new projects. You can use an existing project but it the flow below assumes you are starting from a known state.
The projects we will be using below are:
-
GCP: ProjectID:
export GCP_PROJECT=iap-portal-273214 -
On-Prem:
export ONPREM_PROJECT=onprem-273214
1. Setup Identity Platform login handler
Ths step sets up a simple login page for Identity Platform which you will configure for Email/Password login provider.
You must have git and nodejs/npm installed on your laptop.
-
Enable Identity Platform for
$GCP_PROJECT -
Add Provider->Email/PasswordSelect “enabled”; Uncheck “Allow Password-less Login”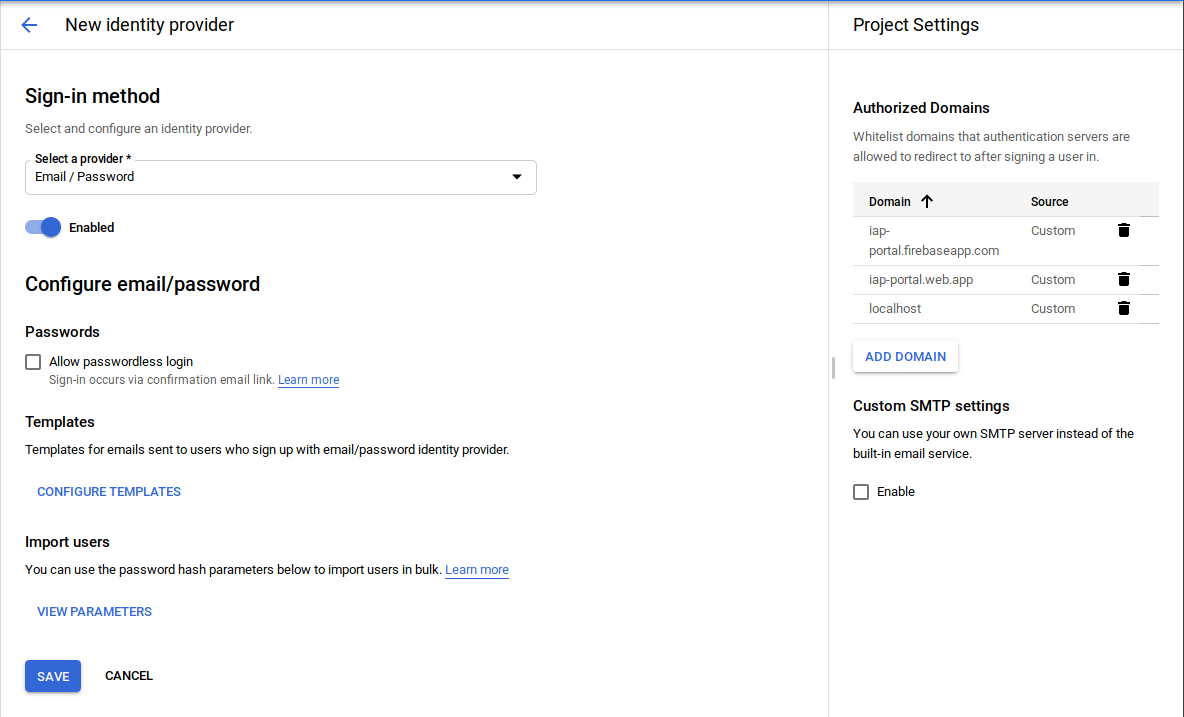
-
Deploy Firebase Hosted Login Screen
git clone https://github.com/GoogleCloudPlatform/iap-gcip-web-toolkit.git cd iap-gcip-web-toolkit/sample/app npm install cd ..//authui-firebaseui npm install -
Edit
firebaseui/src/script.ts:
Set to use the `Email/Password` provider only
const tenantsConfig = {
// Project level IdPs flow.
'*': {
displayName: 'My Organization',
signInOptions: [
firebase.auth.EmailAuthProvider.PROVIDER_ID,
],
// Do not trigger immediate redirect in Safari without some user
// interaction.
immediateFederatedRedirect: !isSafari(),
},
};
- Deploy firebase hosted login screen
cd iap-gcip-web-toolkit/sample/authui-firebaseui
firebase use --add
(select the $GCP_PROJECT)
npm run deploy
Note the URL that was deployed:
https://iap-portal-273214.firebaseapp.com
[your url will be different (`https://$GCP_PROJECT.firebaseapp.com`)]
This URL is where IAP should redirect to that will simulate your login page handler. If you configure Identity Platform for any number of other providers such as SAML, OIDC, Yahoo, Google login, this page would handle that for you. Advanced users can customize the login handler substantially. This tutorial uses the starter SDK for Identity Platform.
Set Environment Variables
This tutorial uses several environment variables which we will use later.
For now, any shell where you execute a command, ensure these are set.
export GCP_PROJECT=iap-portal-273214
export GCP_ZONE=us-central1-a
export GCP_REGION=${GCP_ZONE%-[a-z]}
export GCP_VPC=default
export GCP_VPC_SUBNET=default
export GCP_VPC_SUBNET_CIDR=`gcloud compute networks subnets describe $GCP_VPC --region=$GCP_REGION --format="value(ipCidrRange)" --project $GCP_PROJECT`
export GCP_TEST_INSTANCE=instance-test-gcp
export ONPREM_PROJECT=onprem-273214
export ONPREM_ZONE=us-central1-a
export ONPREM_REGION=${ONPREM_ZONE%-[a-z]}
export ONPREM_VPC=my-on-prem-network
export ONPREM_SUBNET=my-on-prem-subnet
export ONPREM_SUBNET_CIDR=192.168.0.0/20
export ONPREM_INSTANCE_VPN_GATEWAY=instance-vpn-gateway-on-prem
2. GCP Backend
This is the baseline configuration that demonstrates how to use IAP-Identity Platform with a VM running in GCE alone. This section will use a plain nginx webserver to simulate the protected backend application.
Enable Services on the GCP Project
gcloud config set project $GCP_PROJECT
gcloud services enable \
compute.googleapis.com deploymentmanager.googleapis.com \
firebase.googleapis.com iap.googleapis.com \
container.googleapis.com \
identitytoolkit.googleapis.com dns.googleapis.com \
--project=$GCP_PROJECT
Create NAT
The GCP Backend VM will run nginx and will NOT have external connectivity.
This setp sets up a NAT Gateway that will allow pulling the nginx docker image
gcloud compute routers create nat-router \
--network $GCP_VPC \
--region $GCP_REGION
gcloud compute routers nats create nat-config \
--router=nat-router \
--auto-allocate-nat-external-ips \
--nat-all-subnet-ip-ranges \
--enable-logging --region=$GCP_REGION
Create VM
The following steps starts a VM and runs nginx in a Container Optimized OS
gcloud compute instances create-with-container nginx-vm \
--container-image nginx:latest \
--no-address \
--no-service-account \
--no-scopes \
--zone=$GCP_ZONE --project=$GCP_PROJECT
– If you want SSH access to this, connect using a browser would be the easiest.
Create Instance Group and add VM
gcloud compute instance-groups unmanaged create gcp-uig --zone=$GCP_ZONE --project=$GCP_PROJECT
gcloud compute instance-groups unmanaged add-instances gcp-uig \
--zone=$GCP_ZONE --project=$GCP_PROJECT \
--instances=nginx-vm
gcloud compute instance-groups unmanaged set-named-ports gcp-uig \
--zone=$GCP_ZONE --project=$GCP_PROJECT \
--named-ports=http:80
Create LoadBalancer
-
Get an External IP
gcloud compute addresses create iap-ip --global --project=$GCP_PROJECT export ADDRESS=`gcloud compute addresses describe iap-ip --global --format="value(address)" --project=$GCP_PROJECT` $ echo $ADDRESS 34.102.186.134 -
Edit
/etc/hostsThis tutorial assumes you do not have a DNS server to point addressed towards. As a workaround, we will just alter the local system resolver to test with. Add the following entry to/etc/hosts34.102.186.134 server.domain.com -
Create VIP
gcloud compute addresses create gce-backend-vip --region=$GCP_REGION --purpose GCE_ENDPOINT --project=$GCP_PROJECT --subnet=$GCP_VPC
You should now see several entries:
$ gcloud compute addresses list --project=$GCP_PROJECT
NAME ADDRESS/RANGE TYPE PURPOSE NETWORK REGION SUBNET STATUS
iap-ip 34.102.186.134 EXTERNAL RESERVED
gce-backend-vip 10.128.0.3 INTERNAL GCE_ENDPOINT us-central1 default RESERVED
nat-auto-ip-2497236-9-1586012695508385 34.71.95.93 EXTERNAL NAT_AUTO us-central1 IN_USE
- Create Firewall Rules and HealthCheck
gcloud compute firewall-rules create allow-gcp-lb-http --allow=tcp:80 --source-ranges=130.211.0.0/22,35.191.0.0/16 --project=$GCP_PROJECT
gcloud compute http-health-checks create http-basic-check --port 80 --request-path="/" --project=$GCP_PROJECT
-
Add instance group to backend service
gcloud compute backend-services create gcp-map-backend-service --global \ --protocol HTTP --port-name=http --http-health-checks http-basic-check \ --project=$GCP_PROJECT gcloud compute backend-services add-backend gcp-map-backend-service \ --balancing-mode UTILIZATION \ --max-utilization 0.8 \ --capacity-scaler 1 \ --instance-group gcp-uig \ --instance-group-zone $GCP_ZONE --project=$GCP_PROJECT --global -
Upload SSL certificate and configure L7LB
We will enable SSL on the L7 LoadBalancer and will NOT be using Google Managed SSL Certificates as that will require DNS resolution. In the following step, we will upload a pregenerated SSL certificate for testing only
cd certs/ gcloud compute ssl-certificates create gcp-cert --certificate server_crt.pem --private-key server_key.pem
The certificates are signed by a self-signed CA provided in this repo. server_crt.pem has CN and SNI set toCN=server.domain.com
-
Deploy L7
gcloud compute url-maps create gcp-map --default-service gcp-map-backend-service --project=$GCP_PROJECT gcloud compute url-maps add-path-matcher gcp-map --path-matcher-name=gcp --default-service gcp-map-backend-service --project=$GCP_PROJECT gcloud compute url-maps add-host-rule gcp-map --hosts=server.domain.com --path-matcher-name=gcp --project=$GCP_PROJECT --global gcloud compute url-maps remove-host-rule gcp-map --host=* gcloud compute target-https-proxies create gcp-lb-proxy --url-map=gcp-map --ssl-certificates=gcp-cert --global --project=$GCP_PROJECT gcloud compute forwarding-rules create gcp-content-rule --address $ADDRESS --global --target-https-proxy gcp-lb-proxy --ports 443 --project=$GCP_PROJECTYour configuration should look like:
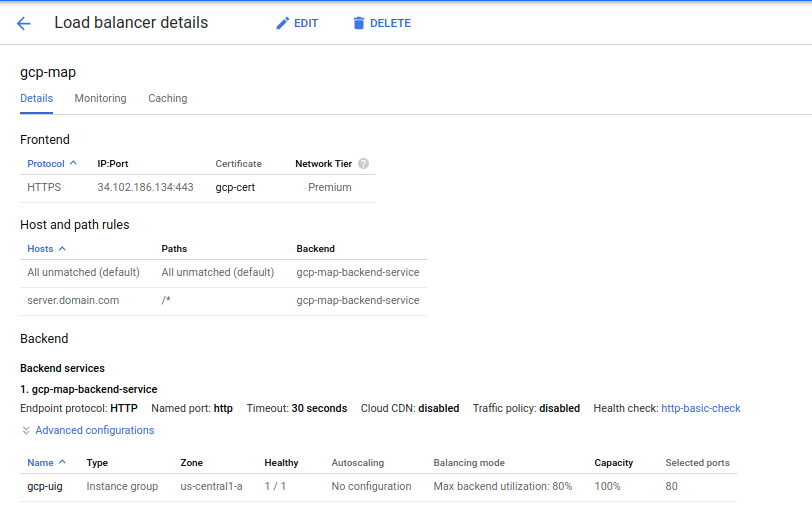
-
Test L7 Configuration
Wait maybe 8mins! (really), then invoke the endpoint with curl:
$ curl -s -o /dev/null --cacert CA_crt.pem -w "%{http_code}\n" --resolve server.domain.com:$ADDRESS https://server.domain.com/ 200
Once you see a 200 response back, you have successfully connected to the backend system without IAP authentication. The next step will enable IAP:
Configure IAP to use Identity Platform
On $GCP_PROJECT, navigate to: https://console.cloud.google.com/security/ and select Identity Aware Proxy
- Configure Consent Screen Select ‘External’ –> Select an email -> Save
- Back on the IAP configuration Screen, select the backend service
gcp-map-backend-serviceSelect “Enable 3rd party auth”
- Specify the login URL.
The login url will be the Firebase Hosted application URL you just deployed.
https://iap-portal-273214.firebaseapp.comLeave the APIKey unspecified (it will use the default key for firebase on the project) On thePermissionssection, select the projects to apply this to. ClickSave - Enable IAP

Notice that in the configuration, the Authentication Method is GCPIP (Identity Platform)
Verify IAP-Identity Platform on GCP
Wait another ~8mins; yes really.
In a new window, navigate to http://server.domain.com
(you remembered to set the /etc/hosts?)
You should be redirected to the Identity Platform “Login” page.
Create any username/password (since we allowed for self-signup)
At this step, if you configured any other provider (SAML, OIDC, etc). You could auto redirect from here or directly manage the login flow using Identity Platform SDK.
Once you create a user, you should be redirected back to to your GCE nginx server through IAP (eg https://server.domain.com/!
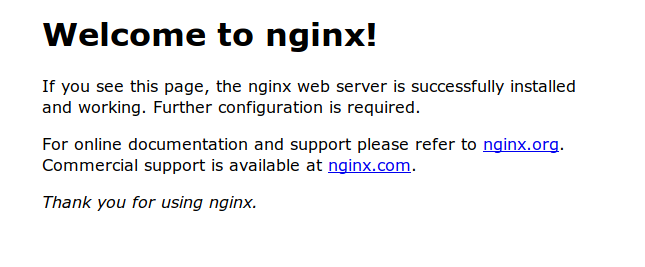
Also notice that the user now exists in Identity Platform. Navigate to https://console.cloud.google.com/customer-identity/users
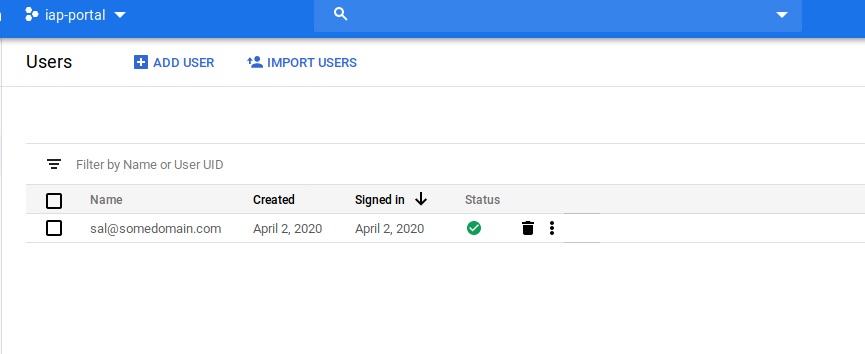
At this point, we’ve accessed a Backend Service through IAP that authenticated a 3rd party username/password.
In the next step, we will add on an onprem service and access that backend in the same way.
On-prem Backend (VPN)
The following sequence must will setup a VPN tunnel from the IAP enabled project to your on-prem network. Once a user authenticates via IAP, the traffic to access the site will transit though the tunnel to your service. The steps here are relatively lengthy and must be done in precise sequence.
- Change Context to the `onprem project`
gcloud config set project $ONPREM_PROJECT
gcloud services enable \
compute.googleapis.com \
--project=$ONPREM_PROJECT
Setup VPN Tunnel
-
Create Subnet for VPN
The following will create a custom class-C subnet range
192.168.0.0/20for the ‘onprem’ network. We do this step to avoid the GCP networks address range to conflict with the onprem.gcloud compute --project=$ONPREM_PROJECT networks create $ONPREM_VPC --subnet-mode=custom gcloud compute --project=$ONPREM_PROJECT networks subnets create $ONPREM_SUBNET --network=$ONPREM_VPC --region=$ONPREM_REGION --range=$ONPREM_SUBNET_CIDR -
Allow firewall traffic through VPN
gcloud compute --project=$ONPREM_PROJECT firewall-rules create allow-ipsec-500 \ --direction=INGRESS --priority=1000 --network=$ONPREM_VPC --action=ALLOW --rules=udp:500 \ --source-ranges=0.0.0.0/0 gcloud compute --project=$ONPREM_PROJECT firewall-rules create allow-ssh-vpn \ --direction=INGRESS --priority=1000 --network=$ONPREM_VPC --action=ALLOW --rules=tcp:22 \ --source-ranges=0.0.0.0/0 gcloud compute --project=$ONPREM_PROJECT firewall-rules create allow-icmp-$ONPREM_VPC \ --direction=INGRESS --priority=1000 --network=$ONPREM_VPC --action=ALLOW --rules=icmp \ --source-ranges=$ONPREM_SUBNET_CIDR gcloud compute --project=$ONPREM_PROJECT firewall-rules create allow-443-$ONPREM_VPC \ --direction=INGRESS --priority=1000 --network=$ONPREM_VPC --action=ALLOW --rules=tcp:443 \ --source-ranges=$ONPREM_SUBNET_CIDR -
Allow Routing traffic from onprem to GCP through VPN
gcloud compute --project=$ONPREM_PROJECT routes create route-to-gcp \ --network=$ONPREM_VPC --priority=1000 \ --destination-range=$GCP_VPC_SUBNET_CIDR --next-hop-instance=$ONPREM_INSTANCE_VPN_GATEWAY \ --next-hop-instance-zone=$ONPREM_ZONE -
Create VPN Gateway VM and configure
ipsecThis VM is externally exposed and represents the VPN hardware you may run on-prem
gcloud compute --project=$ONPREM_PROJECT instances create $ONPREM_INSTANCE_VPN_GATEWAY \ --zone=$ONPREM_ZONE --machine-type=n1-standard-1 \ --subnet=$ONPREM_SUBNET --can-ip-forward --no-service-account \ --no-scopes --image-family=debian-9 --image-project debian-cloud \ --image-project=debian-cloud --boot-disk-size=10GB \ --boot-disk-type=pd-standard --boot-disk-device-name=$ONPREM_INSTANCE_VPN_GATEWAYRemember the IP addresses assigned to this VM. We will need these later while configuring
ipsecexport ONPREM_VPN_PUBLIC_IP=`gcloud compute instances describe $ONPREM_INSTANCE_VPN_GATEWAY --zone=$ONPREM_ZONE --project=$ONPREM_PROJECT --format="value(networkInterfaces[0].accessConfigs.natIP)"` export ONPREM_VPN_INTERNAL_IP=`gcloud compute instances describe $ONPREM_INSTANCE_VPN_GATEWAY --zone=$ONPREM_ZONE --project=$ONPREM_PROJECT --format="value(networkInterfaces[0].networkIP)"` echo $ONPREM_VPN_PUBLIC_IP 35.232.142.89 echo $ONPREM_VPN_INTERNAL_IP 192.168.0.2 -
Configure Cloud VPN for GCP project
Navigate to the Cloud Console for the GCP project. We will configure the first half of the VPN tunnel here.
Remember to do this step on the console for
$GCP_PROJECTConfigure VPN as descirbed here:
-
Type:
Classic -
Name:
vpn-1 -
IP Address: Select “Create IP”. Choose any name:
gcp-vpn-ipRemember this IP address and export as environment variable:GCP_VPN_IP(eg34.71.64.35)export GCP_VPN_IP=34.71.64.35 -
Region: `us-central1
-
Under Tunnels, set
- Remote Peer IP: Enter the value for
$ONPREM_VPN_PUBLIC_IP - IKE pre-shared key:
TESTSECRET1#(right, you probably want something different) - Routing Options, select “Route Based” and enter in value for
$ONPREM_SUBNET_CIDR:192.168.0.0/20 - Select “Done”
- Remote Peer IP: Enter the value for
-
Select “Create”
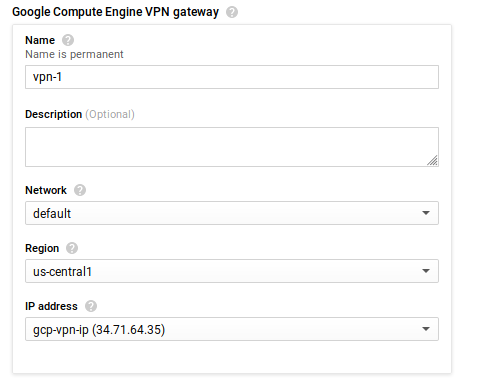
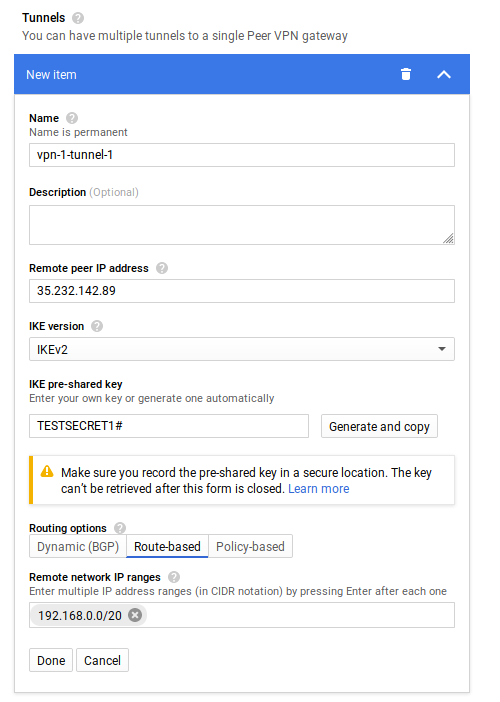
Note the StaticIP that was configured:
-
-
Allow GCP VM to allow traffic to remote subnet
gcloud compute --project=$GCP_PROJECT firewall-rules create allow-vpn-traffic --direction=EGRESS \ --priority=1000 --network=$GCP_VPC \ --action=ALLOW --rules=tcp,udp,icmp \ --destination-ranges=$ONPREM_SUBNET_CIDR -
Export configuration variables for the tunnel
echo ONPREM_VPN_PUBLIC_IP $ONPREM_VPN_PUBLIC_IP echo GCP_VPN_IP $GCP_VPN_IP ONPREM_VPN_PUBLIC_IP 35.232.142.89 GCP_VPN_IP 34.71.64.35 -
Configure ipsec on VPN machine
SSH to onprem VPN machine
gcloud compute --project=$ONPREM_PROJECT ssh --zone=$ONPREM_ZONE $ONPREM_INSTANCE_VPN_GATEWAYInstall ipsec (strongswan)
sudo su - apt-get update && apt-get install -y strongswan iptables ipsec-tools dnsutils traceroute bind9 vim telnetThis step is critical, on the VPN VM, export configuration environment variables. Remember to use the variable you have for each
export ONPREM_VPN_PUBLIC_IP=35.232.142.89 # your IP will be different export ONPREM_VPN_INTERNAL_IP=192.168.0.2 export GCP_VPN_IP=34.71.64.35 # your IP will be different export GCP_VPC_SUBNET_CIDR=10.128.0.0/20 export GCP_API_CIDR=199.36.153.4/30 export ONPREM_VPC_SUBNET_CIDR=192.168.0.0/20 export SHARED_SECRET=TESTSECRET1# -
Configure iptables, forwarding, ipsec
cat <<EOF > /etc/rules.v4
*nat
:PREROUTING ACCEPT [0:0]
:POSTROUTING ACCEPT [0:0]
-A POSTROUTING -o eth0 -j MASQUERADE
-A POSTROUTING ! -d $GCP_VPC_SUBNET_CIDR -o eth0 -j MASQUERADE
COMMIT
*filter
:INPUT ACCEPT [0:0]
:FORWARD ACCEPT [0:0]
:OUTPUT ACCEPT [0:0]
-A INPUT -j ACCEPT
-A OUTPUT -j ACCEPT
COMMIT
EOF
iptables-restore < /etc/rules.v4
cat <<EOF > /etc/ipsec.secrets
$GCP_VPN_IP $ONPREM_VPN_PUBLIC_IP : PSK "$SHARED_SECRET"
EOF
sysctl -w net.ipv4.ip_forward=1
echo 1 > /proc/sys/net/ipv4/ip_forward
cat <<EOF > /etc/ipsec.conf
version 2.0
config setup
protostack=netkey
plutodebug="control dpd"
plutostderrlog=/var/log/pluto.log
conn site-to-site
authby=secret
type=tunnel
ike=aes256-sha1-modp2048
esp=aes256-sha1-modp2048
ikelifetime=3h
lifetime=10h
rekeymargin=3m
keyingtries=%forever
authby=secret
dpddelay=15
dpdtimeout=60
dpdaction=restart
auto=start
keyexchange=ikev2
left=$ONPREM_VPN_INTERNAL_IP
leftid=$ONPREM_VPN_PUBLIC_IP
leftsubnet=$ONPREM_VPC_SUBNET_CIDR
right=$GCP_VPN_IP
rightsubnet=${GCP_VPC_SUBNET_CIDR}
include /var/lib/strongswan/ipsec.conf.inc
EOF
- Start ipsec
service ipsec restart
– Verify tunnel status On prem:
# service ipsec status
● strongswan.service - strongSwan IPsec IKEv1/IKEv2 daemon using ipsec.conf
Loaded: loaded (/lib/systemd/system/strongswan.service; enabled; vendor preset: enabled)
Active: active (running) since Sat 2020-04-04 16:15:52 UTC; 4s ago
Main PID: 702 (starter)
Tasks: 18 (limit: 4915)
CGroup: /system.slice/strongswan.service
├─702 /usr/lib/ipsec/starter --daemon charon --nofork
└─717 /usr/lib/ipsec/charon
Apr 04 16:15:53 instance-vpn-gateway-on-prem charon[717]: 13[IKE] authentication of '34.71.64.35' with pre-shared key successful
Apr 04 16:15:53 instance-vpn-gateway-on-prem charon[717]: 13[IKE] authentication of '35.232.142.89' (myself) with pre-shared key
Apr 04 16:15:53 instance-vpn-gateway-on-prem charon[717]: 13[IKE] IKE_SA site-to-site[2] established between 192.168.0.2[35.232.142.89]...34.71.64.35[34.71.64.35]
Apr 04 16:15:53 instance-vpn-gateway-on-prem charon[717]: 13[IKE] IKE_SA site-to-site[2] established between 192.168.0.2[35.232.142.89]...34.71.64.35[34.71.64.35]
Apr 04 16:15:53 instance-vpn-gateway-on-prem charon[717]: 13[IKE] scheduling reauthentication in 10492s
Apr 04 16:15:53 instance-vpn-gateway-on-prem charon[717]: 13[IKE] maximum IKE_SA lifetime 10672s
Apr 04 16:15:53 instance-vpn-gateway-on-prem charon[717]: 13[IKE] CHILD_SA site-to-site{2} established with SPIs cf6ef263_i 07ffd732_o and TS 192.168.0.0/20 === 10.128.0.0/20
Apr 04 16:15:53 instance-vpn-gateway-on-prem charon[717]: 13[IKE] CHILD_SA site-to-site{2} established with SPIs cf6ef263_i 07ffd732_o and TS 192.168.0.0/20 === 10.128.0.0/20
Apr 04 16:15:53 instance-vpn-gateway-on-prem charon[717]: 13[ENC] generating IKE_AUTH response 1 [ IDr AUTH SA TSi TSr N(AUTH_LFT) ]
Apr 04 16:15:53 instance-vpn-gateway-on-prem charon[717]: 13[NET] sending packet: from 192.168.0.2[4500] to 34.71.64.35[4500] (220 bytes)
On GCP
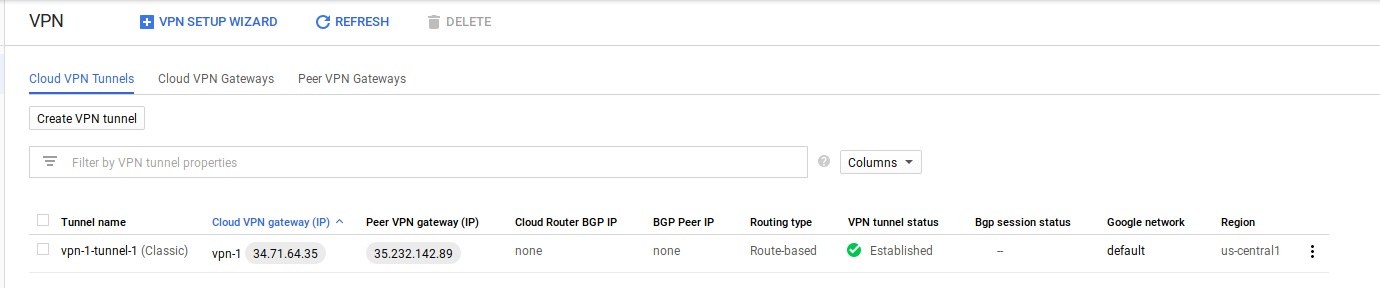
Create onprem internal only host
Here we will create a VM that acts as the ‘intranet’ site that is not publically accessible.
This site must support HTTPS and must be resoleable from the IAP connector we will deploy.
To support HTTPS, this repo includes a self-signed certificate for CN=onprem-internal.yourdomain.local
This VM will run an apache webserver with SSL enabled. You can use a prebaked image for this at salrashid123/apache_https or define your own and deploy (the Dockerfile is in the apache_container/ folder).
- Create a NAT router We do this so that the VM image can pull the apache container.
gcloud compute routers create nat-router \
--network $ONPREM_VPC \
--region $ONPREM_REGION --project $ONPREM_PROJECT
gcloud compute routers nats create nat-config \
--router=nat-router \
--auto-allocate-nat-external-ips \
--nat-all-subnet-ip-ranges \
--enable-logging --region=$ONPREM_REGION --project $ONPREM_PROJECT
- Create the onprem VM.
Note this VM is not exposed externally. We are also assigning a static IP address to this VM so we can refer to it during deployment of the IAP connector later
gcloud compute instances create-with-container apache-vm \
--container-image salrashid123/apache_https \
--no-address \
--no-service-account \
--no-scopes \
--private-network-ip=192.168.0.3 \
--zone=$ONPREM_ZONE --project=$ONPREM_PROJECT --subnet=$ONPREM_SUBNET
export ONPREM_SERVICE_IP=192.168.0.3
- Create a Cloud DNS Internal entry on the GCP project
This step sets up an internal DNS A name for the host onprem. This will be used later for the IAP connector
On the $GCP_PROJECT, navigate to Cloud DNS
- Select
Create Zone - Zone Type:
Private - Zone Name:
yourdomain - DNS Name:
yourdomain.local - Select Network:
default - Select “Create”
Configure DNS Entry:
- Select “Add a Record Set”
- DNS Name:
onprem-internal - Address:
192.168.0.3
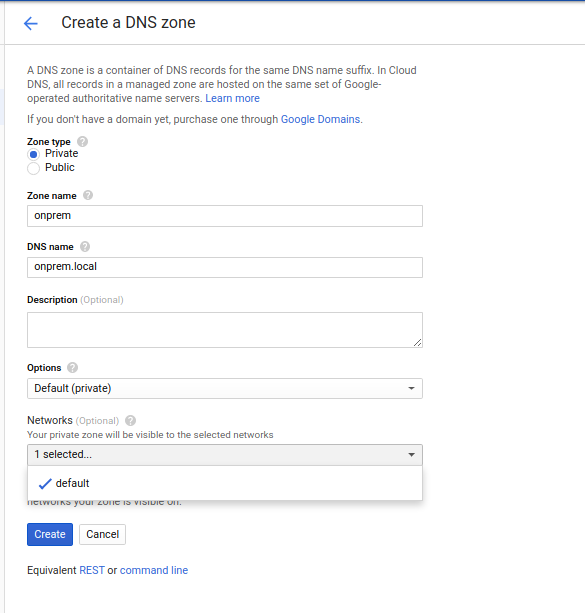
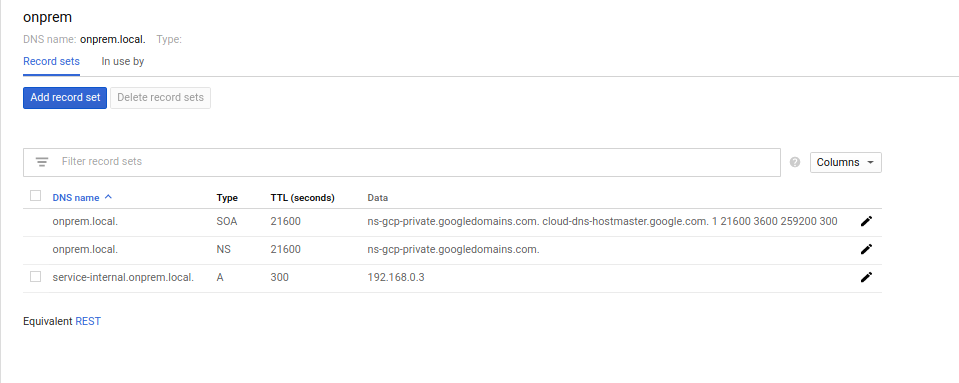
-
Create a test VM on the GCP project
This step is to verify you can connect directly to the onprem
gcloud compute instances create instance-1 --project $GCP_PROJECT --network=default --zone $GCP_ZONE gcloud compute ssh instance-1 --project $GCP_PROJECT --zone $GCP_ZONE$ curl -vk https://192.168.0.3 $ curl -vk https://onprem-internal.yourdomain.localYou should see connectivity from GCP to the remote apache VM
Deploy IAP connector
We are now ready to deploy teh IAP connector
-
First deploy the SSL certificate for the COnnectors external address
The IAP connector here will create a NEW external loadbalancer. You can use the same one defined any of the different modes but we will continue this tutorial as if they are different
The Connector will map a request inbound from
server-external.domain.comthrough the tunnel to the internal DNS address we setuponprem-internal.yourdomain.localcd certs/ gcloud compute ssl-certificates create gcp-cert-iap-connector --certificate server_external_crt.pem --private-key server_external_key.pem --project=$GCP_PROJECT -
Configure the IAP connector
GCP_PROJECT_NUMBER="$(gcloud projects describe $GCP_PROJECT --format='get(projectNumber)')" $ echo $GCP_PROJECT_NUMBER 33847564627 git clone https://github.com/GoogleCloudPlatform/iap-connector.git cd iap-connector/ -
Edit
iap-connectory.yamlSet the value for the projectID and source/destination
imports:
- path: iap-connector.py
resources:
- name: iap-connector
type: iap-connector.py
properties:
zone: us-central1-a
serviceAccountName: $GCP_PROJECT_NUMBER@cloudservices.gserviceaccount.com
routing:
- name: hr
mapping:
- name: host
source: server-external.domain.com
destination: onprem-internal.yourdomain.local
tls:
- gcp-cert-iap-connector
-
Add IAM policy binding for deployment manager and deploy the connector
gcloud projects add-iam-policy-binding $GCP_PROJECT --member=serviceAccount:$GCP_PROJECT_NUMBER@cloudservices.gserviceaccount.com --role=roles/container.admin gcloud deployment-manager deployments create gcp-onprem-iap --config=iap-connector.yaml --project $GCP_PROJECT -
Deploy Connector Routing configuration.
GKE by default will not route a request from the IAP connector for the Class C address onprem (
192.168.0.3) since that will conflict with an internal range. The follwing step will allow that routing to happen using the ip-masquerade-agentcd iap_cidr/ gcloud container clusters get-credentials gcp-onprem-iap-iap-connector --project $GCP_PROJECT kubectl apply -f ip-masq-agent.yaml -f ip-configmap.yaml -
Configure IAP for Identity Platform
After deployment completes, go to IAP configuration page for
$GCP_PROJECT, select thehrbackend, enable 3rd party authentication and specify the login URL for the Identity Platform “Login Page” (https://iap-portal-273214.firebaseapp.com) [your url will be different (https://$GCP_PROJECT.firebaseapp.com)]. Do not specify an API, it will get set for you.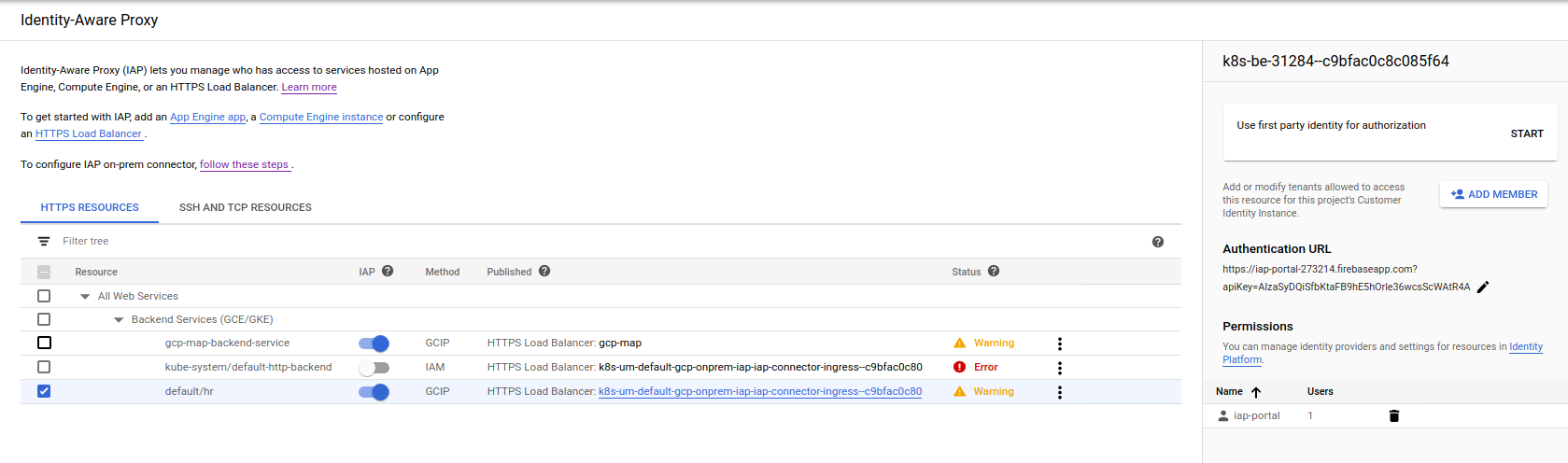
-
Find the External IP address for the service
$ kubectl get ing NAME HOSTS ADDRESS PORTS AGE gcp-onprem-iap-iap-connector-ingress server-external.domain.com 34.107.208.87 80 7m7s export GKE_SVC=34.107.208.87Add to $GKE_SVC to the
/etc/hostsfile. Again, we do this step since we do not have a domain name34.107.208.87 server-external.domain.com -
Access Frontend Portal
Then access the Frontend application https://server-exernal.domain.com
What you should see is a redirect to IAP’s login screen and once authenticated, a final redirect back to server-external.domain.com where at this point
you would see a response back from your internal intranet site:…since we deployed apache, its default page
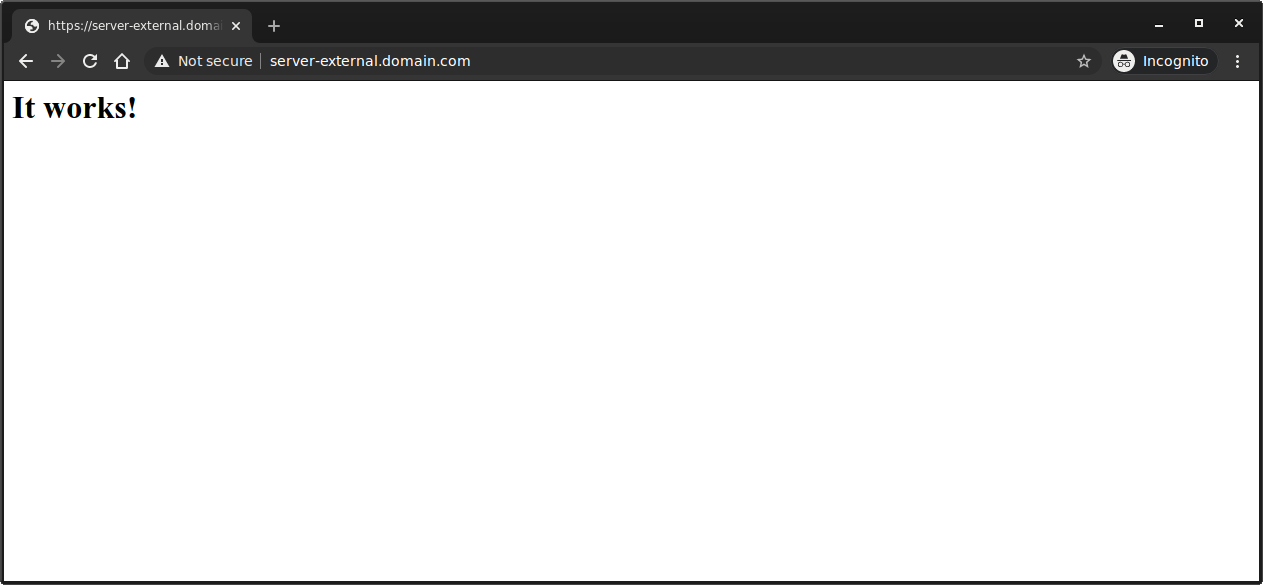
On-prem Backend (Internet Network Endpoint Group)
In this mode, we will configure IAP to use an Internet Network Endpoint Group.
This sequence builds off of the GCE-Backend configuration and loadbalancer we setup earlier setup. Please complete the GCE Bakend setup before proceeding.
In this flow, the request proceeds as:
user -> IAP -> Internet NEG -> VM(envoy -> backend)
Envoy will intercept each request and automatically check if request came with the correct IAP headers.
Once validated, envoy allows the request to proceed to the backend. The backend here is actually a static response from envoy itself for simplicity
- envoy.yaml
filter_chains:
- filters:
- name: envoy.http_connection_manager
config:
stat_prefix: ingress_http
codec_type: AUTO
route_config:
name: local_route
virtual_hosts:
- name: local_service
domains: ["*"]
routes:
- match:
prefix: "/"
direct_response:
status: 200
body:
inline_string: "hello from neg-backend" # backend "system" respone
http_filters:
- name: envoy.filters.http.jwt_authn # IAP header validation
config:
providers:
google-jwt:
issuer: https://cloud.google.com/iap
audiences:
- /projects/253301806271/global/backendServices/3337123281142209744 # Your IAP Audience
forward: true
remote_jwks:
http_uri:
uri: https://www.gstatic.com/iap/verify/public_key-jwk
cluster: jwt.www.googleapis.com|443
timeout:
seconds: 5
from_headers:
- name: X-Goog-Iap-Jwt-Assertion
-
Create a Static IP on the “onprem” project
gcloud compute addresses create inet-neg --region=$ONPREM_REGION --project=$ONPREM_PROJECT $ export NEG_ADDRESS=`gcloud compute addresses describe inet-neg --region=$ONPREM_REGION --format="value(address)" --project=$ONPREM_PROJECT` $ echo $NEG_ADDRESS 35.193.82.222 -
Create NEG Backend
on
$GCP_PROJECT, navigate toCompute Engine -> Network Endpoint Group-
Create Network endpoint Group
- Name:
external-app - Network Endpoint Group (internet)
- Default Port:
443 - Ip and Port:
$NEG_ADDRESS
- Name:
-
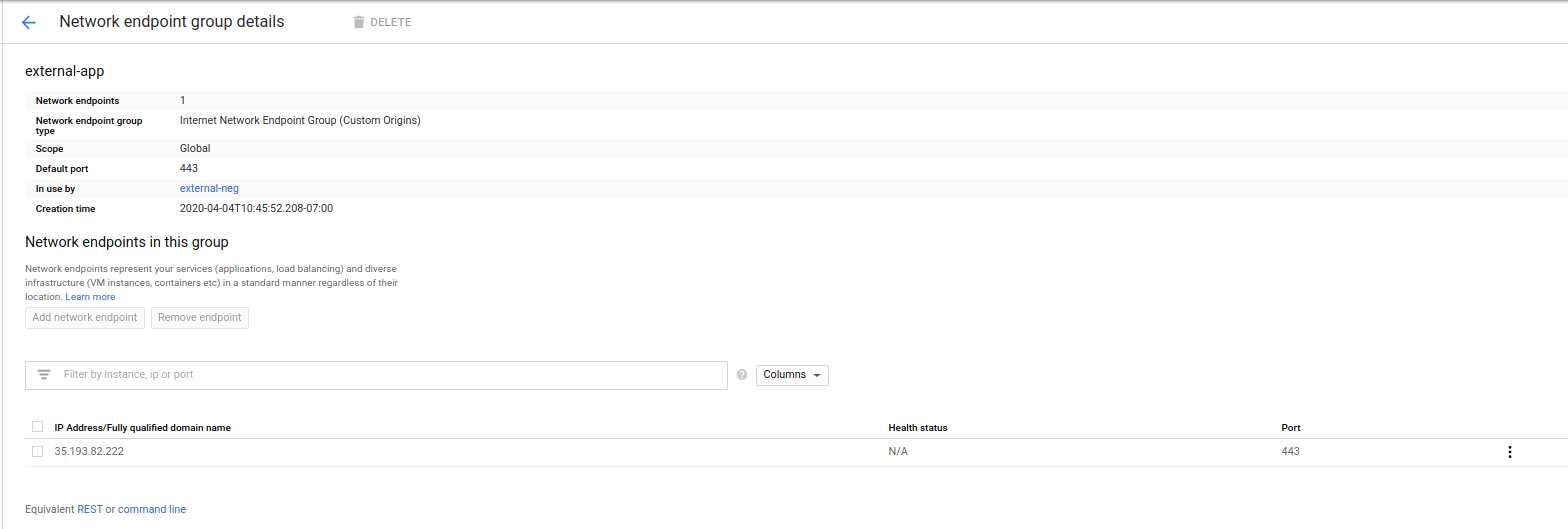
-
Configure Loadbalancer and Backend Service
Select
Network Services -> LoadBalancerconfig onGCP_PROJECT-
Select
gcp-mapLoadBlancer -
“Edit” ->
Backend Configuration->Backend Services->Create Backend Service -
Name:
external-neg -
Backend Type:
Internet Network Endpoint Group -
Protocol:
HTTPS
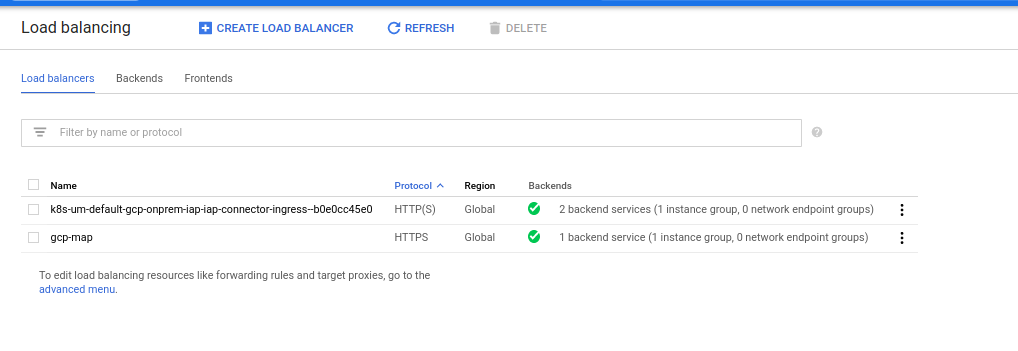

Under Host and Path Rules, set Hostname to be
server-neg.domain.comwith path/*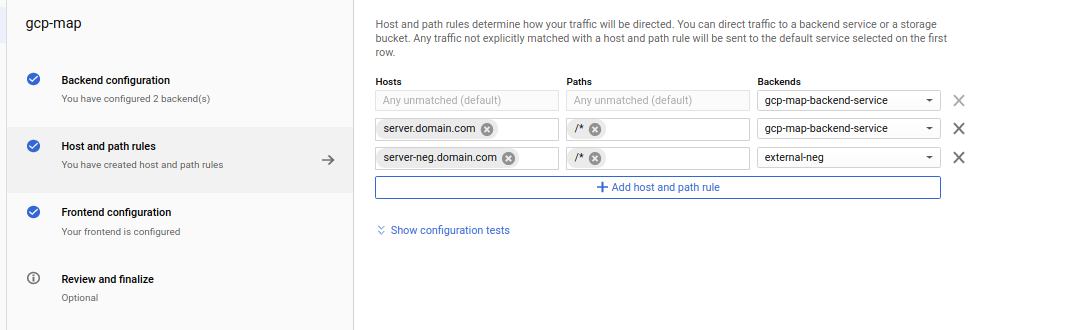
Click “Update”
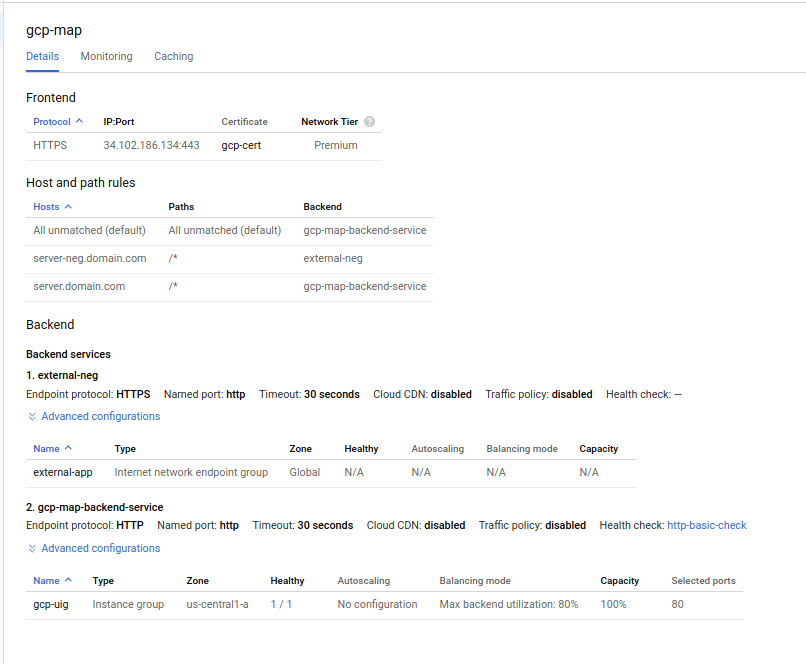
- Edit
/etc/hostsand set the name resolution to the$ADDRESSwe setup initially
export ADDRESS=`gcloud compute addresses describe iap-ip --global --format="value(address)" --project=$GCP_PROJECT`34.102.186.134 server.domain.com server-neg.domain. -
-
Find
backendServicenameAt this step, we can enable IAP but we haven’t deployed our envoy server yet on prem. We need to first determine the
backendServicethat it uses.Navigate to IAP console, Configure
external-neg, enable external identity auth and specify the login URL for identity platform Identity Platform “Login Page” (https://iap-portal-273214.firebaseapp.com) [your url will be different (https://$GCP_PROJECT.firebaseapp.com)] Do not specify an API, it will get set for you.Acquire the signedJWT audience value for the NEG backend
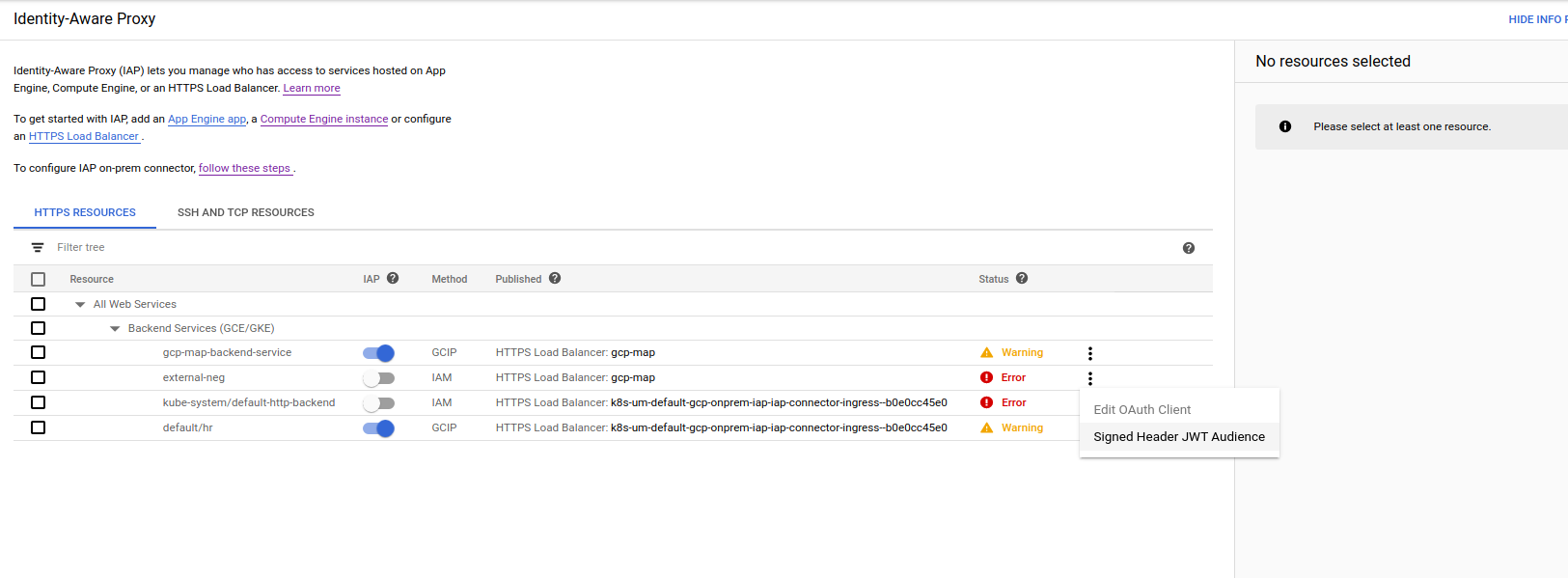
for me it was
/projects/33847564627/global/backendServices/2297265527881824176Export this value; we will use it shortly
export IAP_AUDIENCE=/projects/33847564627/global/backendServices/2297265527881824176Finally, Enable IAP (ignore the error if IAP switch toggles)
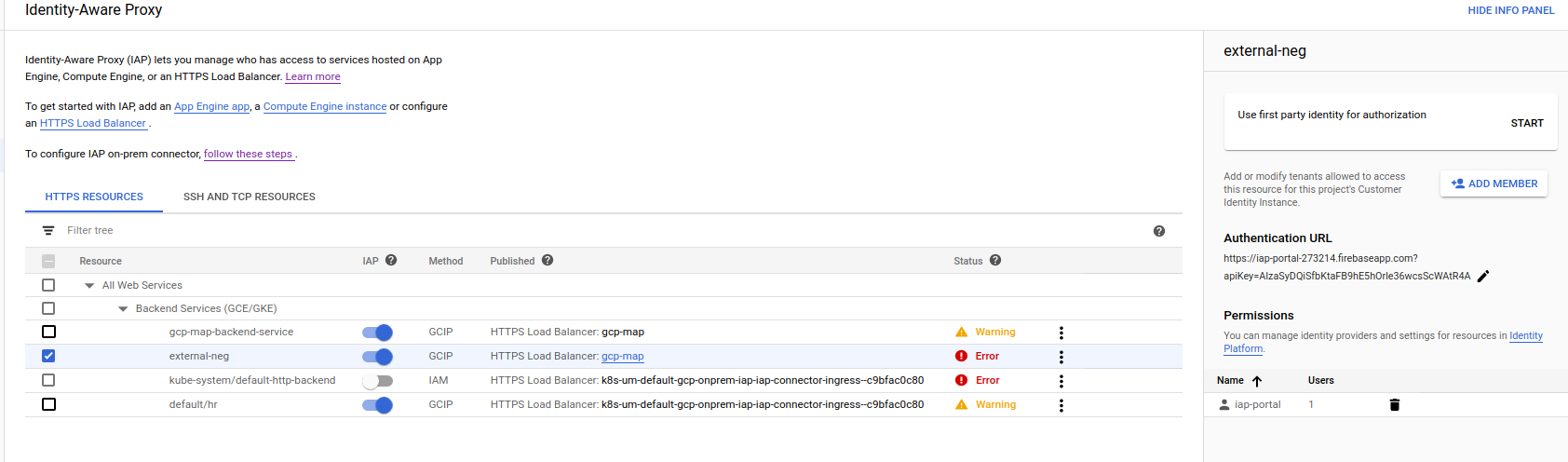
-
Deploy Backend Application
Now deploy the backend application to the onprem system.
As mentioned, we will just deploy an envoy proxy that will check the IAP header value and then respond back with a static responses.
The intent of this trivial example is to show how you can use IAP without having to modify existing codebase much to account for the header.
Normally, the backend application you would run would accept and “auto login” the user given the header but that requires some modification of your system.
If you place envoy infront of your application like this, it is automatically protected by IAP but your users may see a ‘double login’ screen (one from IAP, second one from your native app)
- Build and Deploy application
The envoy backend app can be found in the
envoy_backend/folder. It uses a presigned SSL certificate withCN=server-neg.domain.comWe will run this backend app as a docker container. You can build and deploy your own or if you want, deploy a pregenerated one i host here
salrashid123/envoy_app.gcloud compute instances create-with-container envoy-vm \ --container-image salrashid123/envoy_app \ --no-service-account \ --no-scopes \ --tags envoy \ --container-env=IAP_AUDIENCE=$IAP_AUDIENCE \ --address $NEG_ADDRESS \ --network $ONPREM_VPC \ --subnet $ONPREM_SUBNET \ --zone=$ONPREM_ZONE --project=$ONPREM_PROJECTNote the external IP address for this VM:
NAME ZONE MACHINE_TYPE PREEMPTIBLE INTERNAL_IP EXTERNAL_IP STATUS envoy-vm us-central1-a n1-standard-1 192.168.0.4 35.193.82.222 RUNNING -
Allow access to the VM from IAP TODO: find better range than
0.0.0.0/0gcloud compute firewall-rules create allow-gcp-envoy-https \ --allow=tcp:443 \ --source-ranges=0.0.0.0/0 \ --target-tags envoy \ --project=$ONPREM_PROJECT \ --network $ONPREM_VPCIf you DON"T have IAP enabled and tried service directly, you should get rejected by envoy’s filter
$ curl -vk https://35.193.82.222 < HTTP/1.1 401 Unauthorized < content-length: 14 < content-type: text/plain < date: Sat, 04 Apr 2020 18:28:17 GMT < server: envoy Jwt is missingIf you do have IAP enabled, the redirect should show:
$ curl -vk https://server-neg.domain.com/ < HTTP/2 302 < location: https://iap-portal.firebaseapp.com/?apiKey=AIzaS....Try to access it through a browser
you should see an Identity login screen followed by a humble
hello from envoy.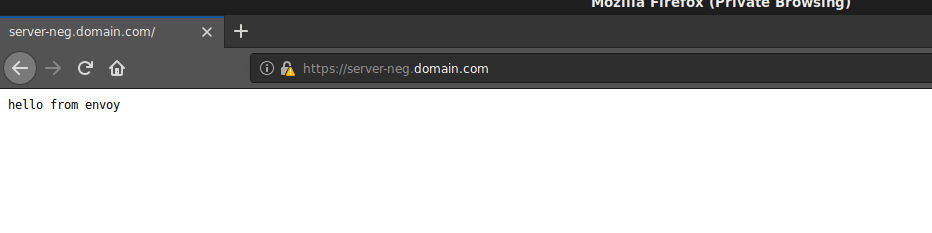
What that shows is a response from your “backend system” which would only be shown if envoy authenticated the JWT header transmitted by IAP. In reality, envoy would forward the request to your backend system (in this example, we just return a static response as if it was from the backend).
At this point, you have setup IAP running on Google’s Loadbalancer in several modes: either you already deployed an application on GCP or you just exposed an application on-prem but want to use IAP or just want to use IAP for an exclusively on-prem application. In all cases, you own and control your users identity provider.
This site supports webmentions. Send me a mention via this form.